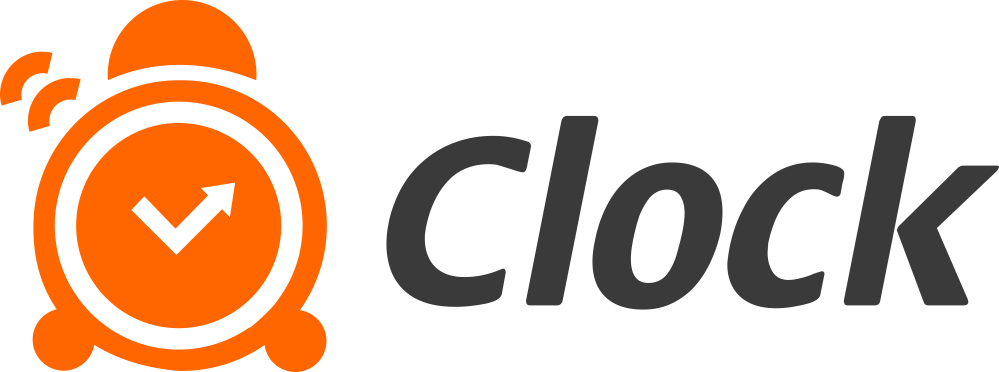15.12.20
Платежный автопилот с Six Payments и Elavon
Новый уровень автоматизации платежей и предварительной авторизации при бронировании. Мы переработали нашу инфраструктуру для кредитных карт и платежных провайдеров, чтобы предложить вам инструмент нового поколения - Платежный автопилот. Это инструмент, с помощью которого вы можете полностью автоматизировать каждый процесс, связанный с кредитными картами:
- Автоматические платежи депозитов в один или несколько шагов;
- Автоматическая оплата счета перед выездом;
- Автоматический платеж штрафа за отмену;
- Автоматическая предварительная авторизация суммы бронирования или суммы депозита.
Вы можете использовать Платежный автопилот с двумя недавно интегрированными поставщиками платежей: Six Payments и Elavon. Мы находимся в процессе разработки совершенно нового интерфейса Adyen, который будет использоваться в наших новых функциях. Новый интерфейс Adyen будет выпущен в 2021 году. Давайте углубимся в функциональность Six Payments и Elavon.
Задачи
Вы можете установить несколько задач, поскольку каждая установленная задача автоматически отслеживает для каких бронирований и когда необходимо выполнить определенные действия. После установки и активации задача работает независимо без вашего вмешательства. Перед настройкой и активацией автоматической задачи вы можете предварительно просмотреть, какие действия будут предприняты для связанных с задачами бронирований, то есть для какого бронирования какая сумма будет взиматься или предварительно авторизована. Подробнее см. Ниже.
Вы можете добавлять новые задачи или редактировать существующие, перейдя в Настройки - Платежный автопилот. У каждой задачи есть следующие настройки:
Активно
Он определяет, будет ли задача выполняться автоматически. Чтобы задача выполнялась автоматически, она должна быть Активна. Перед тем как сделать данную задачу активной, пожалуйста, внимательно проверьте все ее настройки и проверьте, какие бронирования попадают в ее следующий цикл, а также какие суммы будут взиматься. Для получения дополнительной информации см. Тестирование.
Когда?
В этом разделе вы можете установить, когда задача будет автоматически активирована в зависимости от бронирования. Вот ваши варианты:
- После создания бронирования
- До прибытия бронирования
- После отмены бронирования
- Перед отъездом бронирования
- После отъезда бронирования
Кроме того, вы также можете установить «Смещение часов», чтобы переместить выполнение задачи на выбранное количество часов. Следует обратить внимание на то, что триггеры "После" используют точное время наступления данного события - Создание, Прибытие или Выезд. Напротив, триггеры «До» используют в качестве отправной точки 12 часов дня соответствующего дня - 12 часов дня в день прибытия или 12 часов дня в день отъезда. Вы можете использовать Смещение часов, чтобы переместить время выполнения задач в соответствии с вашими потребностями.
Какие бронирования обрабатывать?
Используйте этот раздел, чтобы указать, к каким бронированиям относится задача. Если для данного фильтра ничего не выбрано, этот фильтр не учитывается, т.е. если вы ничего не выберете в этом разделе, задача будет применяться ко всем бронированиям. Вот фильтры, которые вы можете использовать:
- Статус гарантии. Оставьте это поле пустым или выберите статус гарантии, к которой относится задача (Гарантировано, Ожидает гарантии, Истекло или Не гарантировано). Напоминаем, что второй и третий статусы зависят от параметра «Гарантийный период» в Гарантийной политике.
- Гарантийная политика. Для бронирований с определенными политиками гарантии - одна или несколько.
- ОТА бронирование. Были ли бронирования от менеджера канала или нет.
-
Кредитные карты в бронировании. Вы можете обрабатывать только бронирования, содержащие определенные кредитные карты. Возможные варианты:
- Нет карт. В бронировании нет кредитных карт. Нет возможности взимать платеж за такое бронирование, но этот фильтр можно использовать в сочетании со следующей операцией: Выполнять действия «При успешном завершении» только в поле «Что делать?». раздел. См. Дополнительную информацию ниже.
- Только гость. В бронировании есть одна или несколько карт, но все они помечены как карты гостя, а ни одна как карты ОТА.
- Только ОТА. В Бронировании есть одна или несколько карт, но все они помечены как ОТА (виртуальные).
- Гость и ОТА. В бронировании есть карта гостя и карта OTA.
- Включенные организации, Исключенные организации, Включенные агенты, Исключенные агенты. Вы можете выбрать одну из нескольких организаций и агентов для каждого из этих фильтров. Не забудьте нажать кнопку «Добавить», когда вы выбрали организацию или агента.
Что делать?
В этом разделе вы можете указать, что должно выполняться данной задачей.
- Оплата. Сумма списывается с кредитной карты.
- Предварительная авторизация. Сумма только авторизуется (блокируется) на кредитной карте. Вы можете присвоить эту сумму позже или освободить ее. Предварительно авторизованные суммы хранятся только в течение определенного периода времени (обычно 14 дней), так как этот период зависит от платежного провайдера, эквайера и типа кредитной карты.
- Выполнять действия только «При успехе». Этот вариант немного своеобразный. С его помощью не будет выполняться ни оплата, ни предварительная авторизация, вместо этого задача продолжит выполнение действий, описанных ниже в разделе «При успехе». Здесь, если вы настроили создание задачи, рассчитанная сумма из следующего раздела будет добавлена к задаче. Таким образом, вы также можете использовать задачу для организации задач, которые будут выполняться вами вручную на основе созданных Задач или другой необходимой вам автоматизации. См. Раздел «При успешном выполнении» для получения дополнительной информации.
В поле «Использовать» вы можете указать, какую карту (если их больше одной) использовать для оплаты или предварительной авторизации. Возможные варианты:
- Последняя кредитная карта - последняя кредитная карта в бронировании;
- Последняя кредитная карта ОТА - последняя кредитная карта, но среди тех, которые помечены как ОТА;
- Последняя гостевая кредитная карта - последняя кредитная карта, но одна из тех, что помечены как ГОСТЬ.
Обратите внимание, что в предыдущем разделе выбор карты OTA/Гость относится к фильтрации, то есть к каким бронированиям применяется задача, а здесь выбор относится к тому, с какой из карт задача должна использоваться. Если вы примените противоречивые настройки, задача может никогда не быть выполнена.
На какую сумму?
Как рассчитать сумму соответствующей операции. Вы можете выбрать среди:
- На основе БАЛАНСА фолио. Он использует баланс фолио. Вы можете добавить или вычесть (через отрицательное значение) сумму в процентах или фиксированную сумму. Например, вы можете не вводить ничего в поле «%», чтобы получить всю сумму баланса фолио, или, в качестве альтернативы, вы можете ввести -50%, чтобы рассчитать половину баланса.
- На основе НАЧИСЛЕНИЙ фолио. Этот метод аналогичен модели определения суммы депозита. Вы можете выбрать начисления, по которым группы доходов должны быть включены в расчет. Полученную сумму можно изменить, указав процент от нее или количество ночей (для расчета используется средняя цена за ночь). Существует дополнительная фиксированная сумма, которую вы можете добавить или вычесть. Вот пример: введите 100% в поле «%», чтобы получить всю сумму начислений ИЛИ 50% для половины суммы начислений выбранных групп доходов.
-
На основе требуемого депозита. Он использует сумму, причитающуюся к обязательному депозиту бронирования. Это сумма, рассчитанная как депозит в соответствии с политикой гарантии за вычетом всех полученных на данный момент платежей. Вы можете добавить или вычесть (если введено отрицательное значение) процент или фиксированную сумму от него.
Вот пример: не вводите ничего в поле «%», чтобы получить всю сумму депозита, ИЛИ введите -50%, чтобы рассчитать половину суммы депозита.
При успехе делать/При неудаче делать
С помощью вышеуказанных настроек вы можете определить платеж или задачу предварительной авторизации. С другой стороны, в этих двух разделах вы можете указать, что должно произойти, если платеж / предварительная авторизация будут успешными (При успехе делать) или нет (При неудаче делать). Вы можете выбрать один из следующих вариантов:
- Отправить письмо о бронировании - выберите шаблон электронного письма, которое будет отправлено бронированию. Вы можете создавать разные шаблоны писем, содержащие различные тексты или инструкции.
- Закрыть фолио с - выберите, следует ли закрыть фолио. Например, при автоматической оплате всей суммы баланса перед выездом.
- Установить видимость фолио на портале самообслуживания - измените флаг фолио, определяющий, должно ли фолио отображаться на портале самообслуживания.
- Установить статус гарантии - например, при успешной операции вы можете сделать бронирование гарантированным или наоборот.
- Создание Задачи - если вы хотите создать задачу для бронирования, введите текст. К тексту будет добавлена рассчитаная сумма из поля раздела "На какую сумму?".
Ограничения
Несмотря на гибкость, система имеет свои ограничения. Автоматические задачи могут работать, если бронирование содержит только одно открытое фолио. Оно может содержать другие закрытые фолио, но в бронировании должно быть только одно открытое фолио, с которым должны выполняться действия с задачами. Если в бронировании открыто более одного фолио, задача не выполняется, и для нее создается Задача.
Тестирование
Перед тем, как сделать задачу активной, мы настоятельно рекомендуем вам проверить, является ли то, что эта задача будет делать в следующем цикле, ожидаемым вами результатом. Для предварительного просмотра списка бронирований или расчетных сумм, которые необходимо захватить или предварительно авторизовать, выберите «Тест» в списке задач.
Отчет
Мы добавили новый отчет, с помощью которого вы можете проверить созданные задачи (все или относящиеся к конкретному бронированию) и статус каждой из них. Перейдите в «Контроль» - «Операции захвата бронирования».
Six Payments and Elavon
Мы добавили двух новых провайдеров омниканальных платежей. Оба имеют похожие особенности, а именно:
- Поддержка транзакций электронной коммерции и PED-терминалов;
- Токенизация с проверкой действительности карты как для онлайн-транзакций, так и для транзакций с предъявлением карты в терминале;
- Омниканальные транзакции - карта с токенизированным терминалом может использоваться для онлайн-транзакции;
- Онлайн и оплата через терминал, и предварительная авторизация;
- Захват и освобождение предварительной авторизации онлайн или терминала;
- Автоматическая токенизация - каждый платеж или предварительная авторизация с использованием реквизитов карты создает токенизированную карту, которую можно использовать повторно;
- Надежная аутентификация клиентов (3D) для онлайн-транзакций. Только для Six Payments!
- Обработка чаевых на терминале;
- Поддержка частичных платежей;
Некоторые особенности:
- Elavon не поддерживает строгую аутентификацию клиентов (3D).
- Для терминалов Elavon требуются устройства IoT. Six Payments терминалы этого не требуют;
- Методы локального банка (zofort и др.) Elavon не поддерживаются. Компания Six Payments разрабатывает такую поддержку.
POS - планы этажей
Мы добавили новую функцию POS, позволяющую вам создать один или несколько планов этажей столов в вашем ресторане. Таким образом, вы можете гораздо более интуитивно связать номера столиков с их фактическим местонахождением в вашем ресторане. Вот краткое описание новых возможностей:
- Сохраните текущий список столов. Если вы добавите один или несколько планов этажей, они появятся в виде вкладок на главном экране, откуда вы можете изменить их или открыть старый список столов. Если в вашем ресторане больше столиков и они не помещаются на одном плане этажа, вы можете добавить отдельные планы этажей для разных секторов или частей, например «Главная», «Бар», «Сцена» и т. д.
- Чтобы добавить планы этажей, перейдите в Управление - План этажа.
- Нажмите Добавить и введите краткое название плана этажа, номер заказа (во вкладке), а также, если он активен (отображается).
- Чтобы отредактировать план этажа, выберите «Редактор SVG» из списка. Обратите внимание, что этот редактор может некорректно работать на мобильных устройствах. Подготовьте план этажа на портативном или настольном компьютере. Созданный таким образом план этажа поддерживается мобильными устройствами, а также поддерживает жесты увеличения / уменьшения изображения и панорамирования.
Вот как можно использовать редактор поэтажных планов:
- Сначала выберите размер плана этажа. Вы можете протестировать несколько размеров и выбрать тот, который наиболее удобен для используемых вами устройств. Также вы можете создавать разные планы этажей для разных устройств. Это все зависит от вас. Чтобы изменить размер плана этажа, перейдите в Редактор SVG в верхнем левом углу - Document Properties. Введите размер или выберите один из «Выбрать предопределенный». Нажмите ОК, чтобы сохранить.
- Вы можете использовать инструменты рисования (прямоугольные и другие формы) для рисования стен или других статических элементов. Вы также можете добавить большой прямоугольник в качестве фона, если хотите.
- Если у вас есть готовое изображение плана этажа, вы можете использовать его напрямую. Так план этажа будет более точным, и вам не нужно будет ничего рисовать.
- Если вы используете изображение для плана этажа, его необходимо загрузить в Интернет. Если у вас нет места для загрузки, вы можете использовать для этой цели библиотеку изображений вашей учетной записи Clock PMS + (в своей учетной записи PMS перейдите в «Настройки» - «Логотипы / Библиотека изображений»). После загрузки нажмите синюю кнопку и скопируйте поле URL изображения.
- В редакторе плана этажа на панели инструментов слева выберите значок «Инструмент изображения» и щелкните план. В поле URL введите уже скопированный URL.
- Измените размер изображения и отрегулируйте его с помощью мыши.
Вот как можно добавить динамические элементы на план этажа:
- На план этажа можно добавить три различных типа динамических элементов: Имя стола, Сумма стола, Наложение цвета (красный, если счет не оплачен);
- Имя стола. Выберите значок текстового элемента (левое меню) и щелкните план этажа. Введите '#', а затем имя таблицы, например «#10», «#bar1», «#sc25» и т. д. Это имя будет отображаться на плане этажа без знака «#», и вы сможете щелкнуть его, чтобы открыть стол. Вы можете изменить цвет и размер шрифта, чтобы сделать его более заметным;
- Сумма стола. Как и выше, вместо знака «#» можно ввести знак «$» и номер таблицы, например «$10», «$bar1», «$sc25» и т. д.
- Наложение цвета. Вы можете добавить фигуру, которая будет окрашена в красный цвет, если на столе есть заказ. Добавьте круг или прямоугольник, выбрав соответствующий значок на левой панели инструментов. Затем щелкните значок выбора (самый верхний на левой панели инструментов) и щелкните фигуру. Раскрасьте его в цвет, обозначающий пустой стол (например, зеленый, белый или другой цвет). Чтобы привязать его к реальному столу, в поле «id» (в середине верхней панели инструментов) введите «_», а затем номер таблицы. Вот примеры: «_10», «_bar1», «_sc25» и т. д. Чтобы сохранить введенное значение, нажмите Enter.
- Нажмите кнопку «Сохранить», чтобы сохранить план этажа (в правом верхнем углу экрана). Если для плана этажа выбрано «Активно», он появится на главном экране. Щелкните соответствующий стол (имя стола, сумма стола или цвет), чтобы открыть новый или существующий счет.
- На главном экране POS внизу вы можете выбрать план этажа (включая старый список столов), который будет использоваться по умолчанию для устройства.
Другие улучшения
- Организации - автоматический поиск данных по НДС. Мы добавили опцию, которая после ввода номера плательщика НДС данной компании извлекает остальные данные организации из реестра НДС Европейского Союза. Вы можете найти эту функцию на экране организации, где рядом с полем номера НДС есть небольшая кнопка поиска. Кроме того, эта функция также доступна на портале самообслуживания, в киоске и при самостоятельной регистрации при вводе данных организации в фолио.
- Событие - при редактировании периода события блок автоматически перемещается на новые даты. Перемещение блока производится относительно нового прибытия, что позволяет блоку практически перемещаться вместе с событием. С другой стороны, если период события сокращается, дни, выпадающие из события, также удаляются из блока.
- Колонка агента в поиске бронирования - Прибытие, В отеле, Отъезды и поиск.
- На некоторых экранах, содержащих большие таблицы данных, мы зафиксировали положение заголовка таблицы, чтобы он был виден при прокрутке страницы вниз, что также реализовано на следующих экранах: Прогнозная занятость, Гостевой/Организации/Депозитные Гроссбухи и Счетчики доступности по дате.
- Менеджеры каналов - теперь получатель комиссии также вводится в зависимости от сопоставления организации/агента.
- Мы добавили возможность удалить все окна подсказок, введенные на экране бронирования, на главном экране учетной записи и на странице отчетов. Как и в полях справки на экране, вы можете ввести чистый HTML, это может привести к поломке страницы, если вы введете неверный HTML. В таком случае вы можете использовать новую функцию для восстановления работы страницы.
- POS - кнопка оплаты терминала теперь работает без необходимости переходить через экран, т.е. после нажатия этой кнопки терминал сразу активируется. Если вы хотите оплатить через терминал сумму, отличную от суммы на балансе фолио, или если вам нужно использовать другой терминал вместо установленного по умолчанию, вы можете получить доступ к старому экрану, нажав небольшую кнопку рядом с терминалом. кнопка оплаты.
-
POS - мы улучшили экран «Перенос на комнату», чтобы ускорить весь процесс. Обновленный экран позволяет при выборе бронирования использовать один из следующих трех вариантов:
- Комната. Этот вариант аналогичен старому подходу - выбранное бронирование сохраняется в счете, и вы можете продолжить работу.
- Перенести сейчас. Эта опция делает перевод в бронирование и закрывает счет. Таким образом, вы сэкономите несколько кликов, и перевод произойдет быстрее.
- Пользовательский вид. Эта опция сохраняет бронирование в счете и сразу открывает экран вид клиента, на котором вы можете передать мобильное устройство клиенту. В режиме вида клиента клиент может предварительно просмотреть счет, подписать и оставить чаевые, которые будут переведены как сумма, причитающаяся фолио отельной комнаты. Возврат в систему происходит после того, как официант вводит пароль, который автоматически перенаправляет пользователя на экран подтверждения перевода.
- В отчете о заполняемости и начислениях данные о вместимости и OOS теперь находятся в отдельных столбцах.
Интеграции
- Словенский фискальный интерфейс - исправления ошибок
-
Улучшения API:
- occupancy_forecasts
- person_titles
- block_pickups
- booking_charges_by_source
- door_keys
- Улучшение интеграции Zapier:
- Следующие детали теперь включены в детали бронирования, доступные с триггерами создания бронирования и обновления бронирования:
- Guest_title
- Marketing_segment
- Accept_marketing_emails
Исправления
- Adyen - изменение сделано для более точного представления данных delivery_date
- Основные изображения паспортов гостя бронирования - они исчезали при закрытии документа бронирования;
- Виртуальные комнаты с различными компонентами типов комнат - неправильные расчеты ночей и койко-дней в отчетах, «Отчет по койко-дням» и «Отчет занятость и начисления по Д-М-Г». Логика учитывает количество ночей и койко-дей для забронированной комнаты, то есть для виртуальной комнаты.
- Прогноз занятости/доходов и отчет по темпу - использовалось для отображения неправильного количества бронирований при использовании виртуальных комнат;
- Функциональный лист - описания для персонала не визуализировались, если в другом поле ничего не вводилось - Описание;
- Исправлена ошибка журнала удаленных тарифов, когда их имена были слишком длинными. Это вызвало ошибки при удалении;
- Когда в системе не определены языки, попытка создать шаблон через Визуальный Конструктор приводила к появлению сообщения об ошибке;